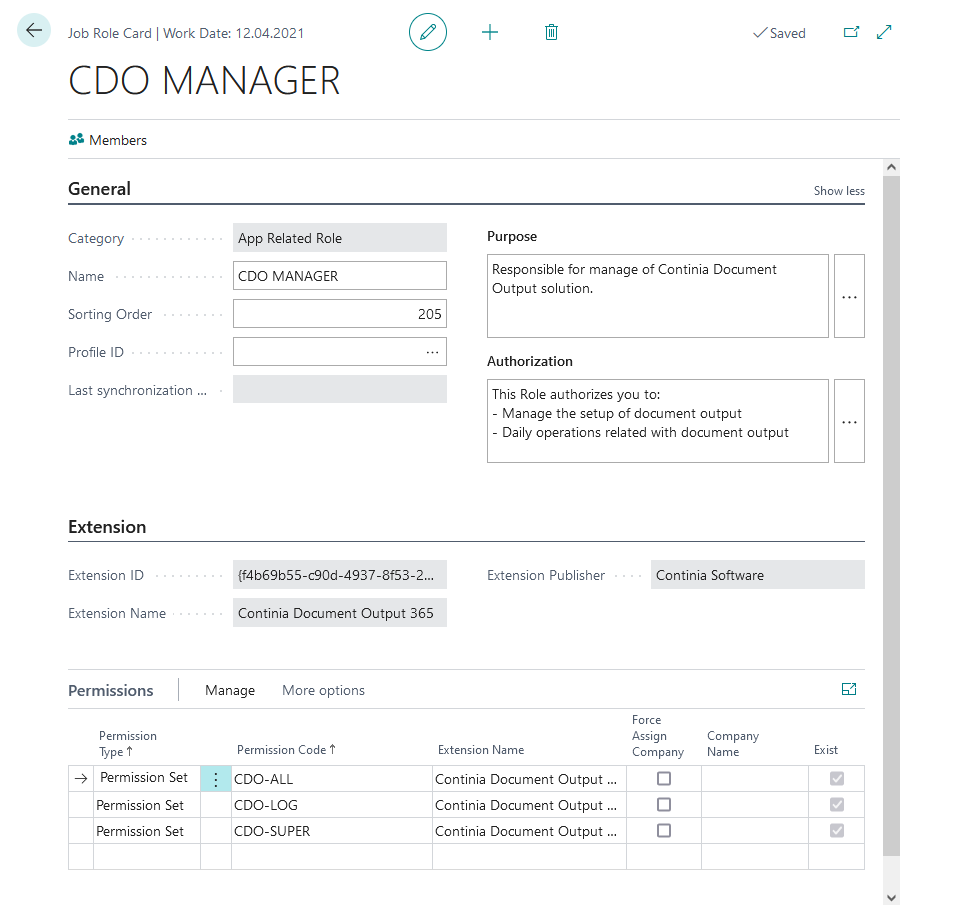Manage User Permissions after Downloading a new app from AppSource¶
After download a new app from AppSource and after deployment you will be notified to create Job Roles relevant for the app.
On the Role Center there is a tile Extensions – to review, which allow you to track new extensions and manage the Job Roles for new installed app. Additionally you will receive notification on top of Role Center page. You can use notification bar to Run rob role wizard or Dismiss notification or you can use the tile to review of extension list and perform an action for each of them.
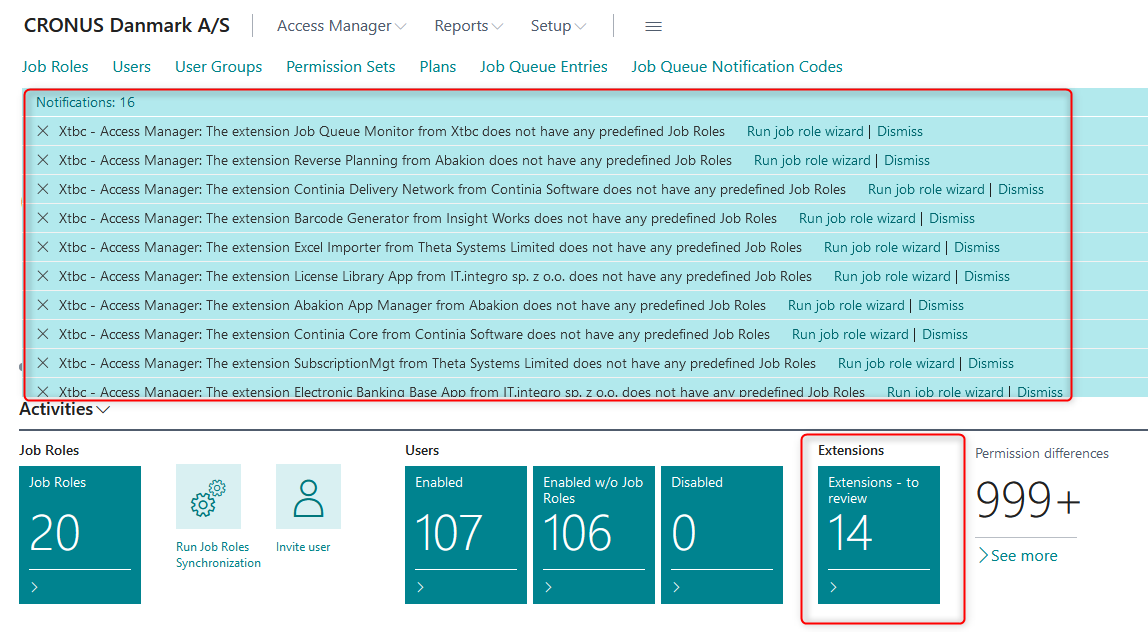
With tile drilldown you can review the list of installed extensions, and run action Run job role wizard to define new Job Role for this app. You can also use option Set as reviewed to hide the notification in case if the extension doesn’t deliver new Permission Sets to the system or you want to include these Permission Sets in one of the existing Job Role.
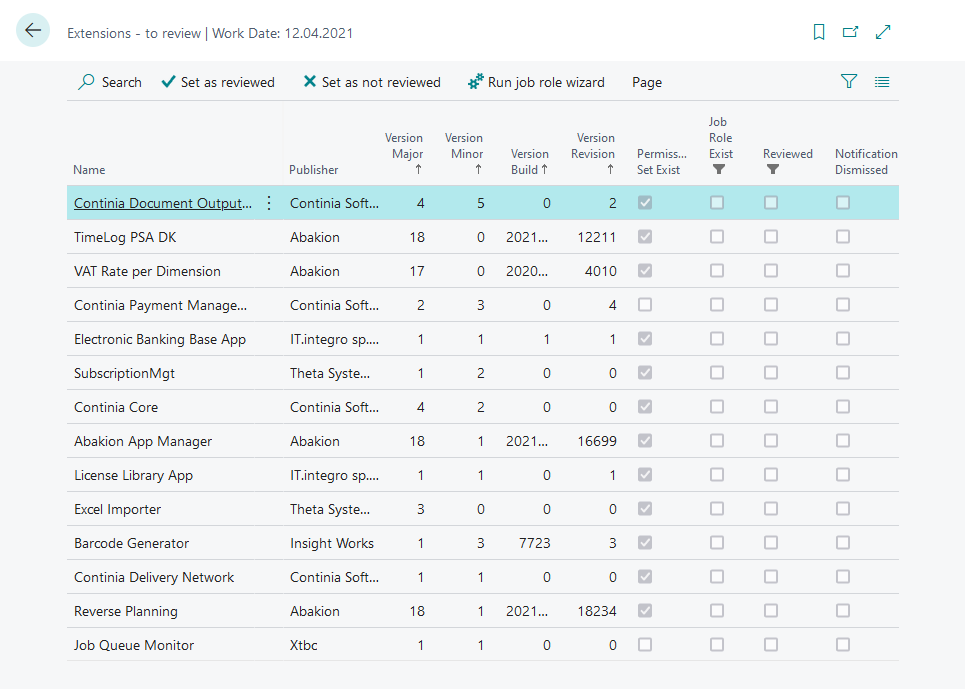
Use action Run job role wizard to create new Job Role for installed app.
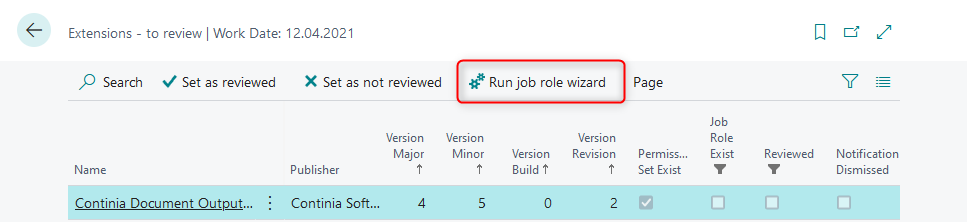
The wizard will start.

App ID, Name and Publisher will be displayed.
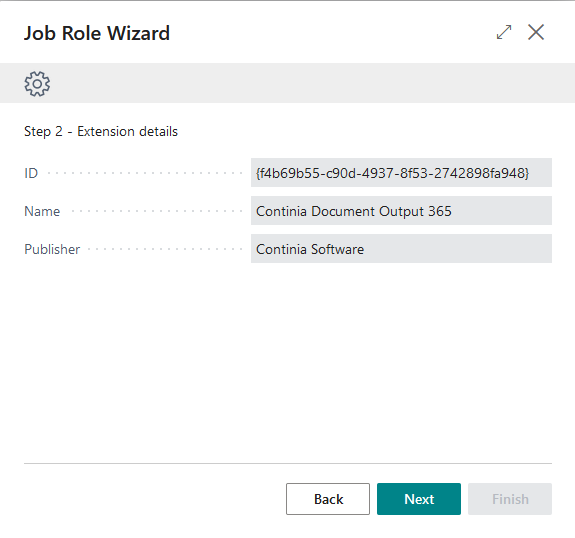
The Job Role prefix suggestion will be created, based on the App Name initials.
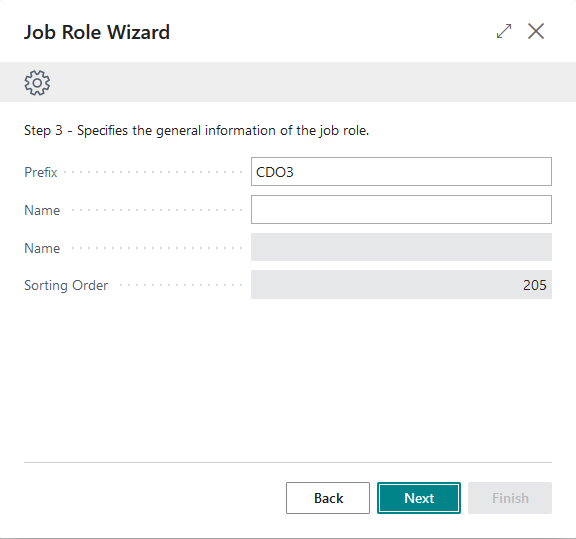
Customize the prefix and enter your Job Role name. The BC will calculate Sorting Order for the Job Role, to keep the new Job Roles at the bottom of the Job Role list.
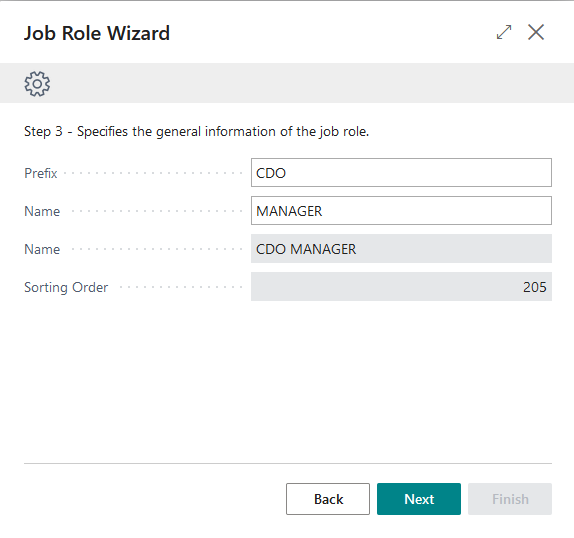
Complete the Purpose of Job Role.
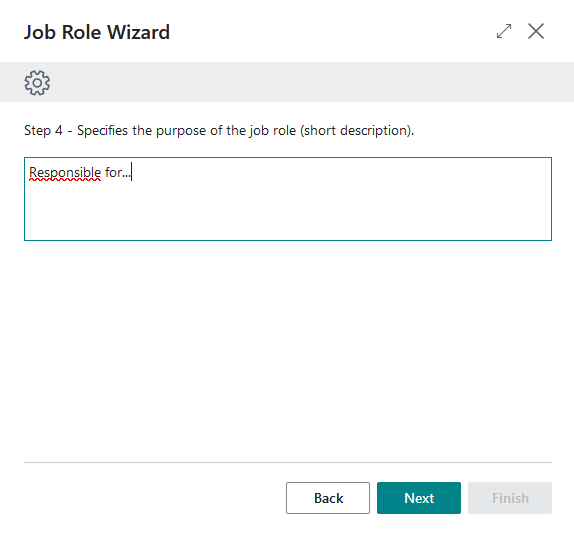
Complete the Authorization of Job Role.
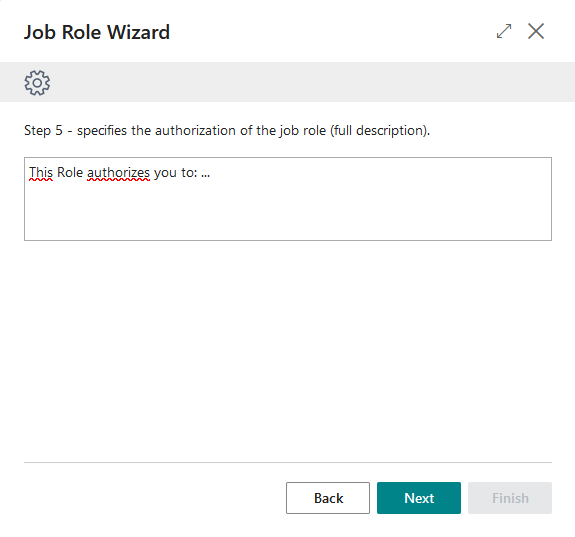
Set up the Permission Sets for the new Job Role. You can just use action Add all permissions from extension to use all Permission Sets installed with this extension, and adjust them, if necessary.
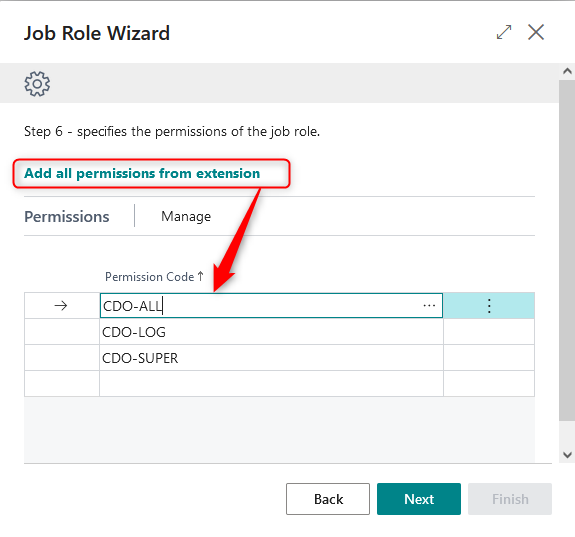
Finish the wizard.
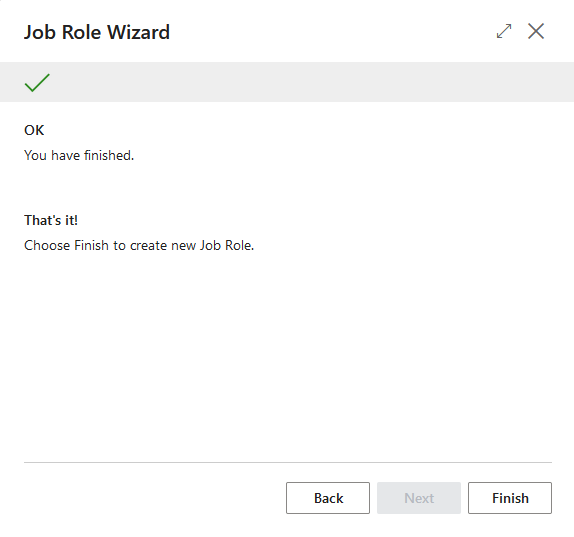
System will inform you when Job Role is created.
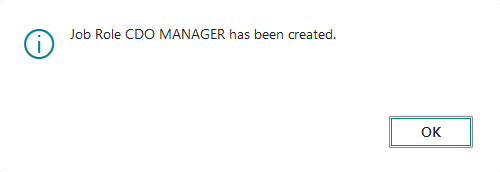
Go to the Job Roles list and check your new Job Role. The new Job Roles are always added at the bottom of the list.
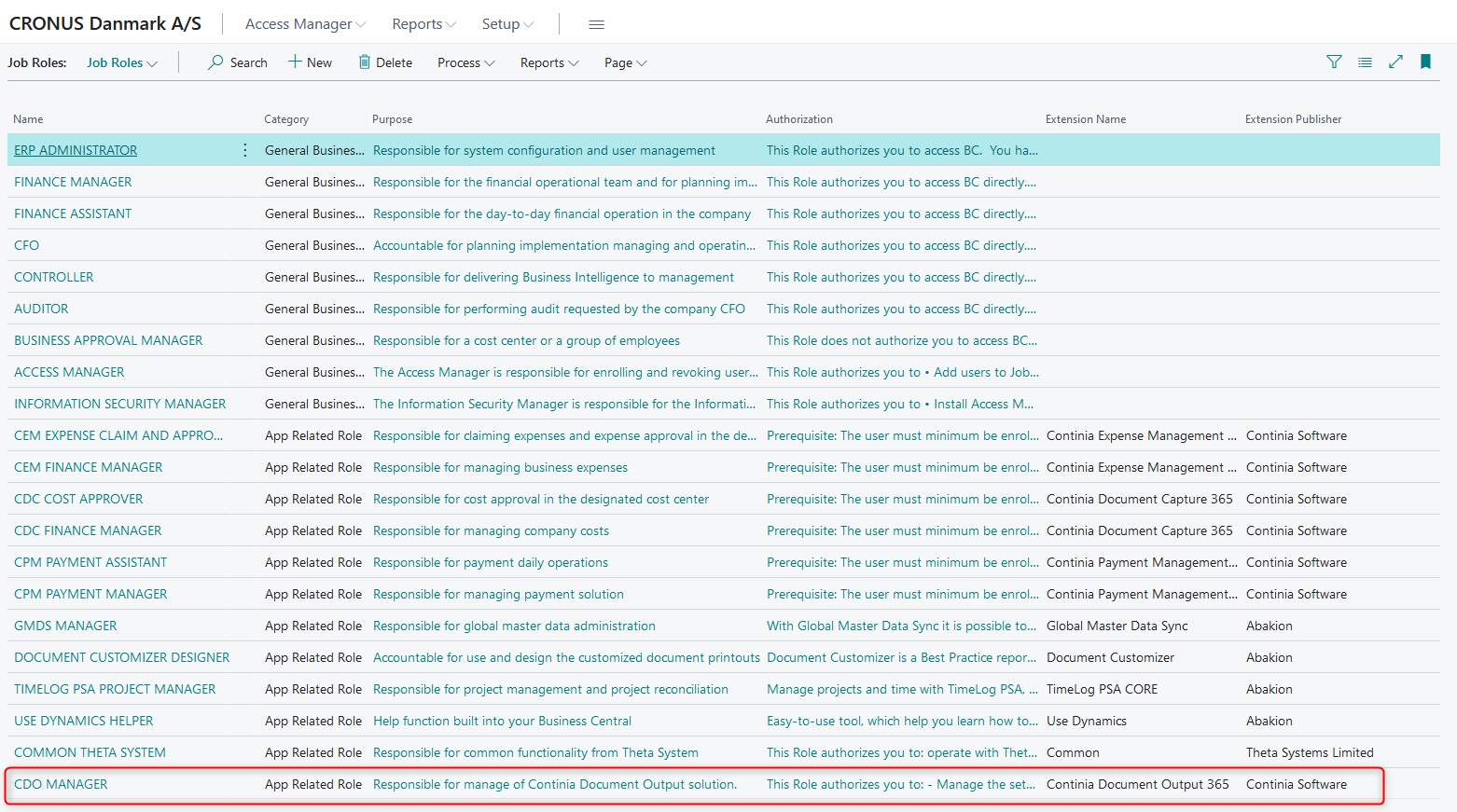
Open the Job Role card and assign the members.